
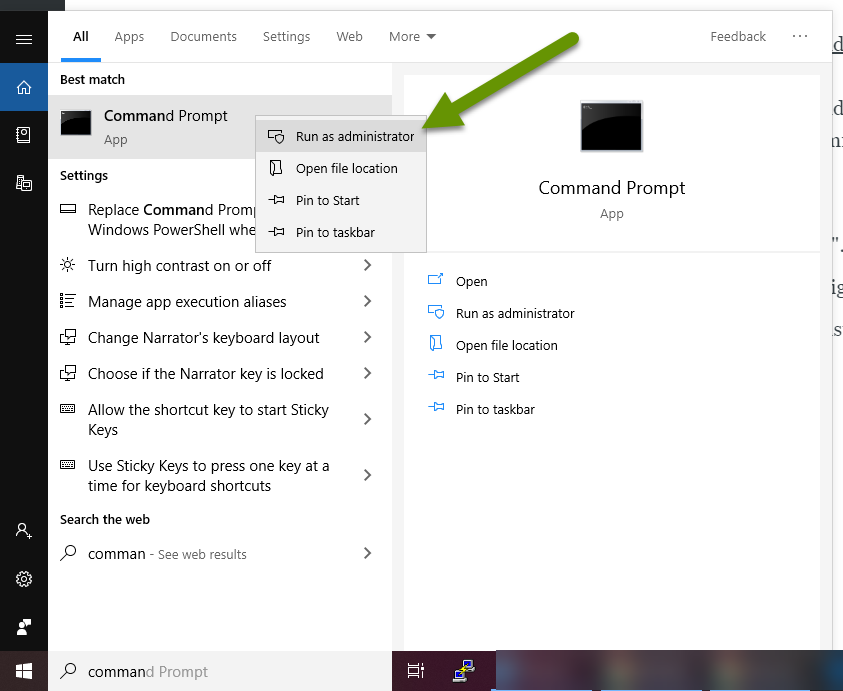
Over there enter your Dropbox credentials and click Sign in. There will be no option to enter your Dropbox credentials yet because first you’d need to authorize and link Cyberduck with Dropbox. Then, from the drop-down, select Dropbox as the default protocol. You can directly access your Dropbox files using Cyberduck. You can also download these remote directories and files locally by right-clicking on them and choosing Download.
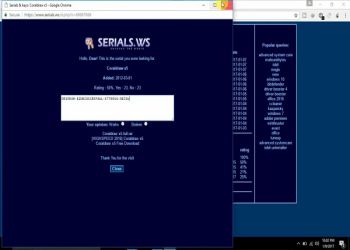
To update the file and directory listing, select File > Synchronize. To upload an existing file or directory to the server, choose File > Upload. To make a new file or directory, click on File > New Folder or New File. Once the authentication is successful, you can then access and browse remote directories and files. There will be a display window that will require FTP server credentials. If you’ve used FileZilla, then accessing remote files by FTP using Cyberduck would be familiar. ( OneDrive is already integrated with Windows so there is no need to access it using Cyberduck when using Windows). Let’s take a look at how to use it to connect to FTP servers, Dropbox, Google Drive, and Amazon S3 services.
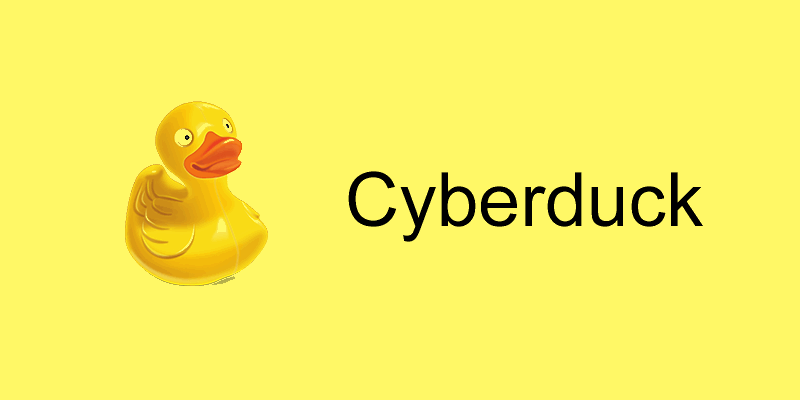
Using it is free but for unregistered versions, before exiting it a notification about contributing for supporting the development will be displayed. Besides that, you can also purchase it as a Windows Store app from here. It is available for both Windows and Mac and can be downloaded from here.


 0 kommentar(er)
0 kommentar(er)
